Oculus Quest V17 nouvelles fonctionnalités : suivi des mains, commandes et dictée vocales, câble USB 2, obstacles dans le guardian.
Oculus Quest V17 date et nouvelles fonctionnalités de la mise à jour Quest
L’Oculus Quest est sorti il y a un an, et il est devenu beaucoup plus polyvalent et performant depuis son lancement.
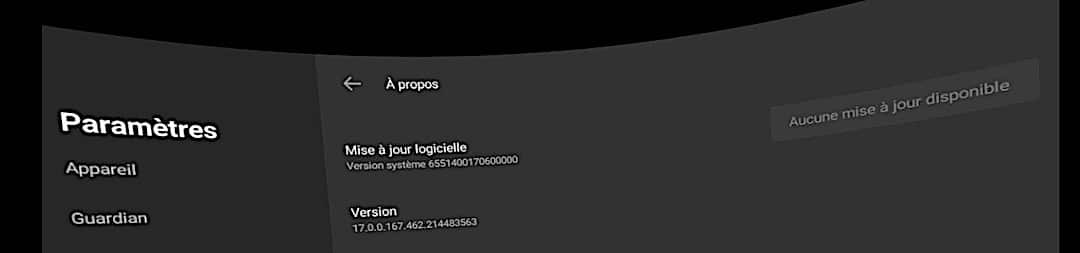
Les nouveautés de l’application Oculus V17
Sommaire
- 1 Suivi des mains ou Hands tracking officialisés
- 2 Connexion Oculus Link, mais aussi possible avec un câble USB 2
- 3 Personnalisation du Guardian avec intégration d’obstacles
- 4 Commandes et dictées vocales officialisées
- 5 Recherche avancée dans l’Oculus Store
- 6 Streaming en direct et partage de photos
- 7 Diverses corrections
- 8 Comment faire la mise à jour V17 sur l’Oculus Quest
Suivi des mains ou Hands tracking officialisés
Les Oculus Touch sont toujours ses principaux contrôleurs VR. Mais le suivi des mains passe de la version test à sa sortie officielle. Cela va enfin permettre le développement de jeux, mais aussi de films adaptés à se mode de commande.

Connexion Oculus Link, mais aussi possible avec un câble USB 2
Oculus a également fait évoluer la connexion filaire. Jusqu’à maintenant il fallait un câble Oculus Link ou compatibles (moins chers). Maintenant, vous pouvez utiliser un simple câble USB 2. Une fonctionnalité qui permet de brancher le Quest sur un PC et d’accéder à la bibliothèque des jeux Oculus Rift ou PCVR (Half Life Alyx ou même GTA 5 en VR).

Personnalisation du Guardian avec intégration d’obstacles
La délimitation de votre espace de jeu réalisée avec le Guardian peut désormais détecter des objets dans votre Roomscale lors de sa configuration.
- Si un objet est détecté, Le Guardian vous invitera à le retirer de votre espace de jeu.
- Si vous ne pouvez pas retirer l’objet, Guardian vous en informera pour vous aider à créer un espace de jeu plus sûr.
- Lorsque vous jetez un coup d’œil au sol dans le VR, vous devez choisir de voir les limites du sol pour Guardian.
Pour activer cette fonction, sélectionnez Paramètres > Gardien > Limite visible
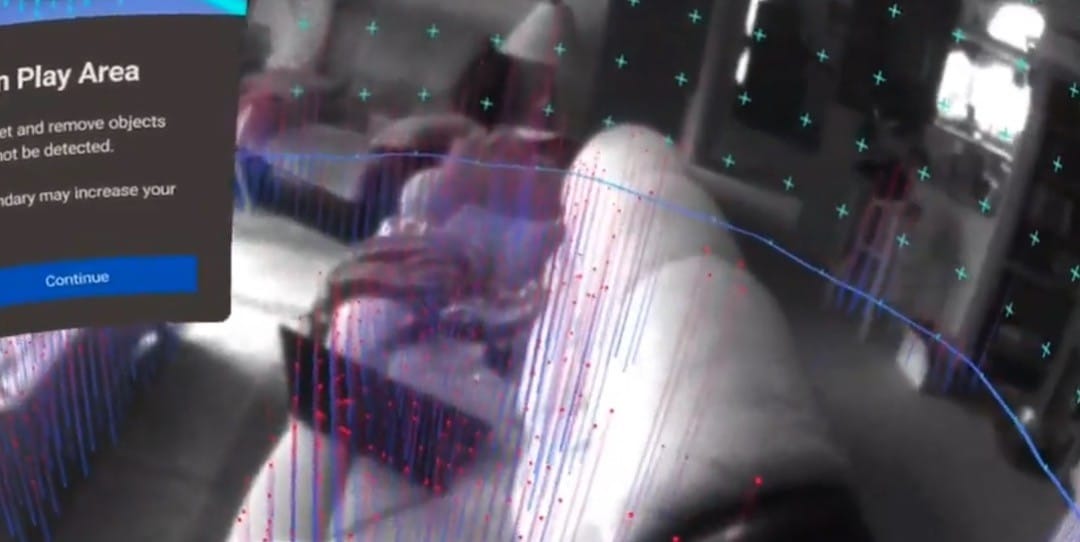
Une prochaine mise à jour est prévue pour permettre de changer la couleur des murs virtuels. Elle passera de la teinte par défaut au bleu, au violet ou au jaune.
Commandes et dictées vocales officialisées
Tout comme le hand tracking, la dictée vocale sort de la section « Fonctionnalités expérimentales » pour être intégrée dans l’Oculus Quest v17.
Comment utiliser les commandes vocales avec Oculus Quest v17 ?
Vous pouvez utiliser votre voix pour naviguer, contrôler votre appareil et trouver de nouvelles applications et de nouveaux jeux en cliquant sur le bouton Commandes vocales dans le menu Accueil.
Par exemple, cliquez sur le bouton Commandes vocales et dites « Augmenter le volume » pour contrôler le volume, ou dites « Ouvrir Stylistme.com » pour afficher votre site préféré directement dans votre Quest.
Note : si les commandes vocales ne fonctionnent, cela vient du fait que votre microphone est éteint.
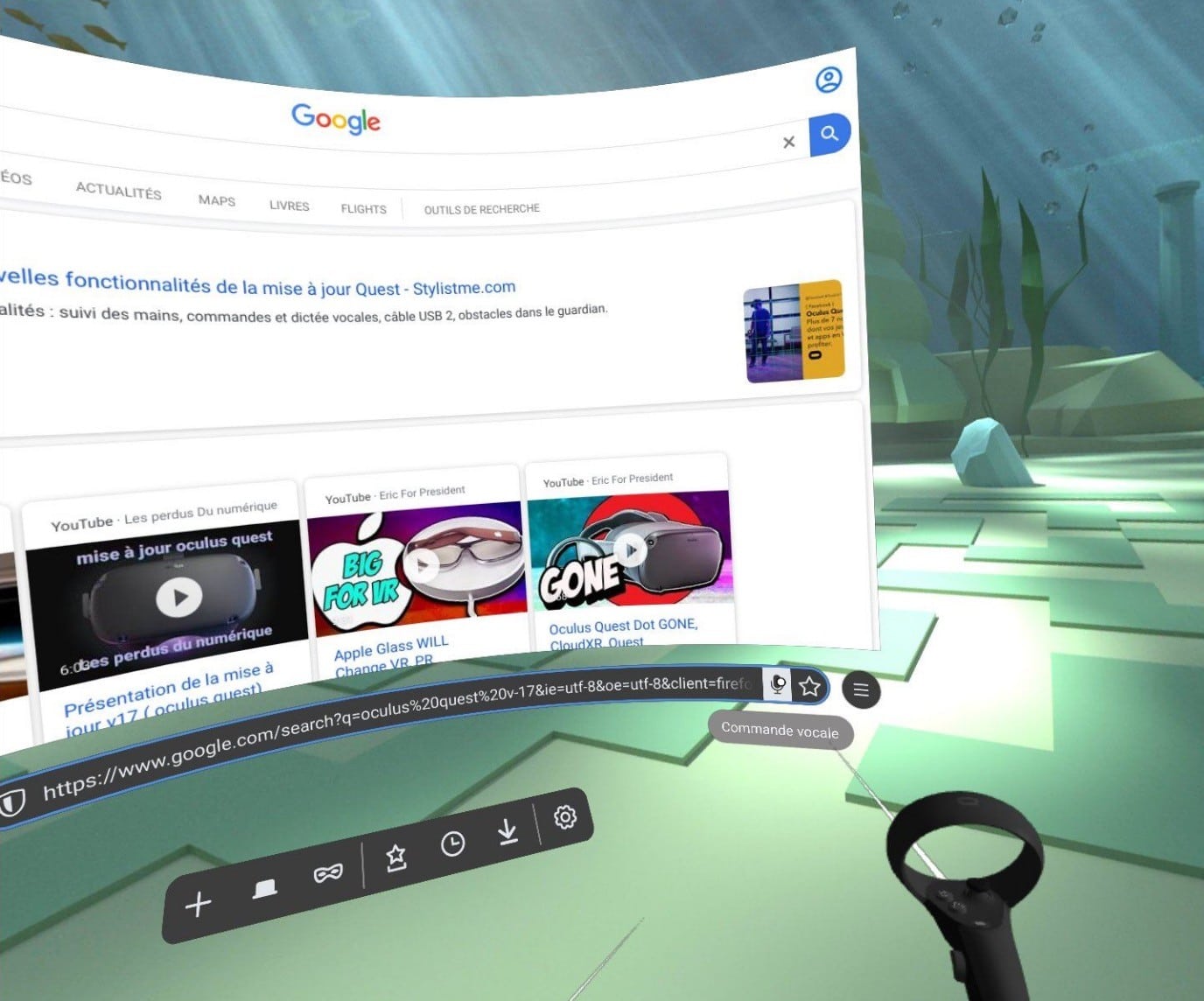
Ajoutez un raccourci pour accéder aux commandes vocales
Si vous choisissez d’activer le raccourci du contrôleur de commande vocale disponible sur Oculus Quest, vous pouvez appuyer deux fois sur le bouton du contrôleur Oculus pour utiliser les commandes vocales. Mais, l’activation de ce raccourci désactivera celui de l’affichage de la pièce (si vous l’avez déjà activé).
Vous pouvez gérer ces raccourcis dans la section Fonctions expérimentales des paramètres.
Comment utiliser la dictée vocale dans Oculus ?
Les commandes vocales et la dictée vocale sont deux services distincts qui vous permettent d’utiliser votre voix pour naviguer dans Oculus. Vous pouvez accéder aux commandes vocales en cliquant sur le bouton Commandes vocales dans le menu Accueil. Vous pouvez utiliser la dictée vocale en appuyant sur le microphone du clavier Oculus.
Par exemple, vous pouvez ouvrir le navigateur Oculus, taper sur le bouton de dictée vocale du clavier Oculus, et dites « Stylistme.com » pour saisir Stylistme.com dans le champ URL du navigateur Oculus.
Confidentialité : les commandes vocales sont traitées, enregistrées et utilisées par Facebook (bien évidemment pour améliorer le Quest). La dictée vocale n’est pas enregistrée.
Recherche avancée dans l’Oculus Store
Une possibilité offerte à un pourcentage d’utilisateurs restreint permet de rechercher directement les offres goupées (bundles) dans la boutique Oculus.
Streaming en direct et partage de photos
Vous pouvez maintenant activer ou désactiver l’indicateur de point rouge (qui indique que vous êtes en train de faire un casting, d’enregistrer une vidéo ou de la diffuser en direct).
Fonction disponible dans : Réglages > Appareil > Indicateur de capture vidéo.
Partage des photos
Le partage des photos et des vidéos que vous enregistrez dans votre casque vers Facebook ou Messenger. Désormais, dès que vous prenez une photo ou une vidéo, vous pouvez en voir un large aperçu. Vous pouvez ensuite appuyer sur le bouton Oculus pour voir les options de partage.
Diverses corrections
- Correction d’un bug qui provoquait parfois un blocage de l’affichage lors de la première utilisation du casque après une longue période d’inactivité.
- Correction d’un bogue qui entraînait parfois l’affichage incorrect du message d’erreur « Pas de connexion Internet » dans le menu « Environnements virtuels » lorsque celui-ci était sélectionné.
- Suppression d’un bug qui faisait parfois que le bouton « Free » restait sur la page de stockage d’une application après l’avoir sélectionnée au lieu d’afficher la progression du téléchargement.
- Correction d’un bogue qui faisait parfois apparaître les illustrations des applications sous forme de tuiles vierges dans les bibliothèques des utilisateurs.
- Correction de la conception des limites de Guardian lors de l’étape de confirmation pour qu’elles s’alignent sur l’animation initiale.
Comment faire la mise à jour V17 sur l’Oculus Quest
La nouvelle version annoncée par Facebook fin avril a commencé à être déployée pour les utilisateurs d’Oculus Quest. C’est déjà le cas aux États-Unis et certains utilisateurs en France. En général, plus vous avez votre Quest depuis longtemps, plus tôt vous recevez la mise à jour.
Normalement, la mise à jour se fait automatiquement. Cela se fait quand votre casque est alimenté sur secteur. Mais, si vous voulez vérifier la mise à jour et la forcer, voici comment vous y prendre.
- Vous devez déjà être en V17 pour passer à la V17.
- Vous devez avoir activé les “ fonctions expérimentales ” dans paramètres.
- Votre casque doit d’abord être chargé au moins à 50 % et doit également être branché avec le câble d’alimentation. Si vous êtes prêt, allumez-le et rendez-vous dans le menu du bas sur “ Paramètres ”, puis dans le menu de gauche, cliquez sur “ A propos ”.
- Si la mise à jour est disponible pour vous, elle apparaîtra sur la première ligne de l’écran, cliquez dessus (et soyez patient).
Pour les impatients, et à vos propres risques, voici les liens des fichiers de mise à jour :
- Firmware V16 (602380.20880.0)
- Firmware V16 Hotfix (602380.24900.0)
- Le dernier Firmware V17 (602380.24900.0)
Des nouveautés de bon augure dont profitera l’Oculus Quest 2 que nous espérons pour la fin d’année 2020. Mais aussi, des fonctionnalités qui devraient être intégré au prochain lancement de Facebook Horizon.




















0 commentaires