Transformer votre Meta Quest en Google TV, Android TV, Amazon Fire TV, caméras ou une console de jeux.
Transformer votre Quest en écran HDMI avec Google TV, Amazon Fire TV ou une console de jeux
Si pour les vacances, j’emmenais ma TV Android écran 140″, c’est ce que j’ai fait en mettant Google TV dans mon Meta Quest 3 et cela prend moins de place. Un écran géant pour vos films, séries, photos, musique et aussi votre console de jeux préférée.
Vous le savez si vous suivez mon blog et ma chaîne YouTube, le port USB-C du Meta Quest, qui est sous Android, permet de lui connecter de très très nombreux appareils ou accessoires. Voici quelques exemples :
- Batterie externe (augmenter l’autonomie du casque)
- Sangle Élite avec batterie (meilleur confort et augmenter l’autonomie du casque)
- Câble Link vers un PC (accéder à la bibliothèque des jeux PCVR comme celle de Steam VR)
- Casque audio ou écouteurs sans latence (via un adapteur Bluetooth)
- Lampe LED infrarouge (voir dans le noir avec son Quest)
- Microphone (meilleure qualité de votre voix pour les enregistrements de vidéo depuis le Quest)
- Disque dur externe, clé USB (tuto lecteur multimédia externe Quest)
- Doubleur ou tripleur de prise USB-C (pour connecter à la fois, une source data et alimentation)
- Capteur de corps entier (comme les Ultimate Tracker de Valve)
- Caméra externe…
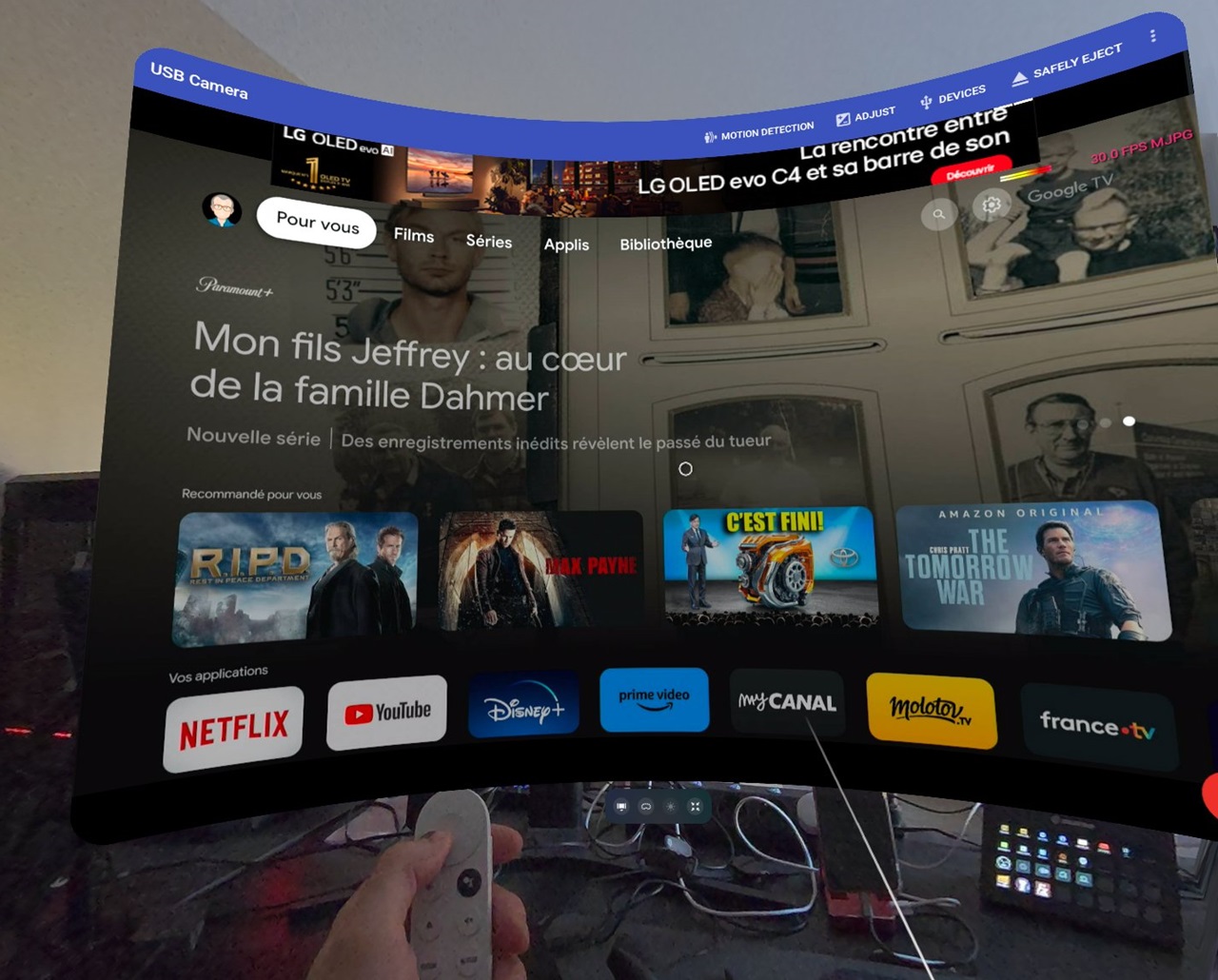
Mais, on peut aller encore un peu plus loin en transformant ce port USB-C comme entrée HDMI de votre Quest. Ainsi, tous les appareils possédant une sortie HDMI utiliseront votre Meta Quest comme écran géant !
Imaginer votre Meta Quest transformez en télé Android avec Google TV et ses commandes vocales en français ou jouer à votre console préférée sur un écran géant.
C’est possible, un peu technique et un budget dédié (entre 150 et 200 €) seront nécessaires. Sauf, si comme moi, vous avez déjà du matériel à recycler pour réaliser cette transformation.
Sommaire
- 1
- 2 Matériels nécessaires pour transformer le Meta Quest en Google TV Android
- 3 Sources HDMI à connecter à votre Meta Quest
- 4 Options pour une installation plus “ légère ”
- 5 Le branchement des 5 éléments pour connecter le Quest à une Google TV
- 6 Configuration du Quest et logiciel nécessaire
- 7 Lancement de Google TV dans votre Meta Quest
Matériels nécessaires pour transformer le Meta Quest en Google TV Android

Je vous mets ici la liste des possibilités et en gras le matériel que j’ai utilisé pour le tuto.
Un casque VR Meta Quest
- Meta Quest 2 (249 €)
- Meta Quest 3 (549 €)
- Quest Pro (1 199 €)
- Meta Quest 3S (à venir)
- Meta Quest Pro 2 (à venir)
Adaptateur USB-C > USB 3 OTG
Un adaptateur USB > HDMI
Système d’acquisition audio vidéo
- Elgato Cam Link 4K (103 euros)
Câble HDMI
- Câble HDMI/HDMI Ugreen de 50 cm à 5 mètres (6,95 €)
Ensuite, cela dépend de ce que vous voulez afficher dans votre Quest, moi je veux le transformer en Google TV, donc je prendrais ma Google Chromecast.
Sources HDMI à connecter à votre Meta Quest
Android TV
- Google Chromecast TV HD (39 €)
- Google Chromecast avec Google TV Ultra 4K (69,99 €)
- Amazon Fire TV Stick (34,99 €), ici mon test rapide a donné un écran noir.
- Xiaomi Mi Box S (59,99 €), non testé
- Appareil de streaming Viewbliss (19 €), non testé
Consoles de jeux
- Toutes les consoles de jeux avec une sortie HDMI
Options pour une installation plus “ légère ”
Un doubleur ou tripleur du port USB-C pour alimenter le casque en même temps
- MOSWAG USB-C > 2 USB-C data + USB-C alimentation (17,99 €)
- Sangle Élite avec batterie (j’utilise actuellement l’ANNAPRO pour son design simple et en couleur, batterie rechargeable de 6500 mAh vendue 36 €)
- Batterie externe pour alimenter le Quest et ses accessoires
Une transmission sans fil entre la source HDMI et le Quest
- Transmetteur HDMI sans fil (pour ne pas avoir de câble entre a source HDMI et votre Quest)
Le branchement des 5 éléments pour connecter le Quest à une Google TV

Noua avons ici 5 éléments à brancher les uns derrières les autres, en partant du port USB-C du Quest et dans cet ordre :
- Adaptateur Ugreen USB-C > USB 3 OTG
- Sur l’USB on branche la clé Amanka HDMI Video Capture
- On y branche en entrée un câble HDMI mâle > HDMI mâle
- Et en sortie (out) la Elgato Cam Link 4K (qu’il faut alimenter avec un câble USB-C)
- Et enfin on branche en entrée sur l’Elgato notre Google TV Chromecast (qu’il faut aussi alimenter), assurez-vous que la télécommande est appairée et alimentée (sinon vous le ferez depuis le casque, et oui c’est possible)
Ici, vous pouvez remplacer ma Google TV par n’importe quel appareil avec une sortie HDMI !
Note : pour l’instant, ne branchez pas votre fabrication sur le port du Quest.
Configuration du Quest et logiciel nécessaire
Quest en mode développeur
Pour commencer, il faut que votre casque Meta Quest soit en mode développeur (voir le tuto pour passer en mode développeur)
Installer l’application Android USB Camera dans votre Quest
Ensuite, on va installer une application qui permet la capture vidéo depuis une source HDMI. Pour cela, on va utiliser une application qui est normalement faite pour afficher des caméras de surveillance.
Téléchargez le fichier APK de l’application Android “ USB Camera ” de ShenYao China sur un des nombreux sites de téléchargement gratuit d’APK en ligne.
Vous le trouverez par exemple sur ce lien uptodown, mais vous pouvez faire une recherche Google.
Une fois le fichier APK téléchargé, allumez votre Quest, connectez-le avec un câble Link à votre PC et transférez l’app USB Camera de votre PC dans votre Quest avec une app gratuite comme SideQuest (voir le tuto dédié).
Lancement de Google TV dans votre Meta Quest
- Allumez votre Quest, rendez-vous dans les sources inconnues, lancez l’app USB Camera
- Branchez votre construction de 5 éléments sur le port USB-C du Quest.
- Magie, l’application détecte automatique la Google Chromecast via notre bidouille source HDMI.
Vous pouvez naviguer avec la télécommande Google TV ou utiliser la commande vocale en français de la télécommande.
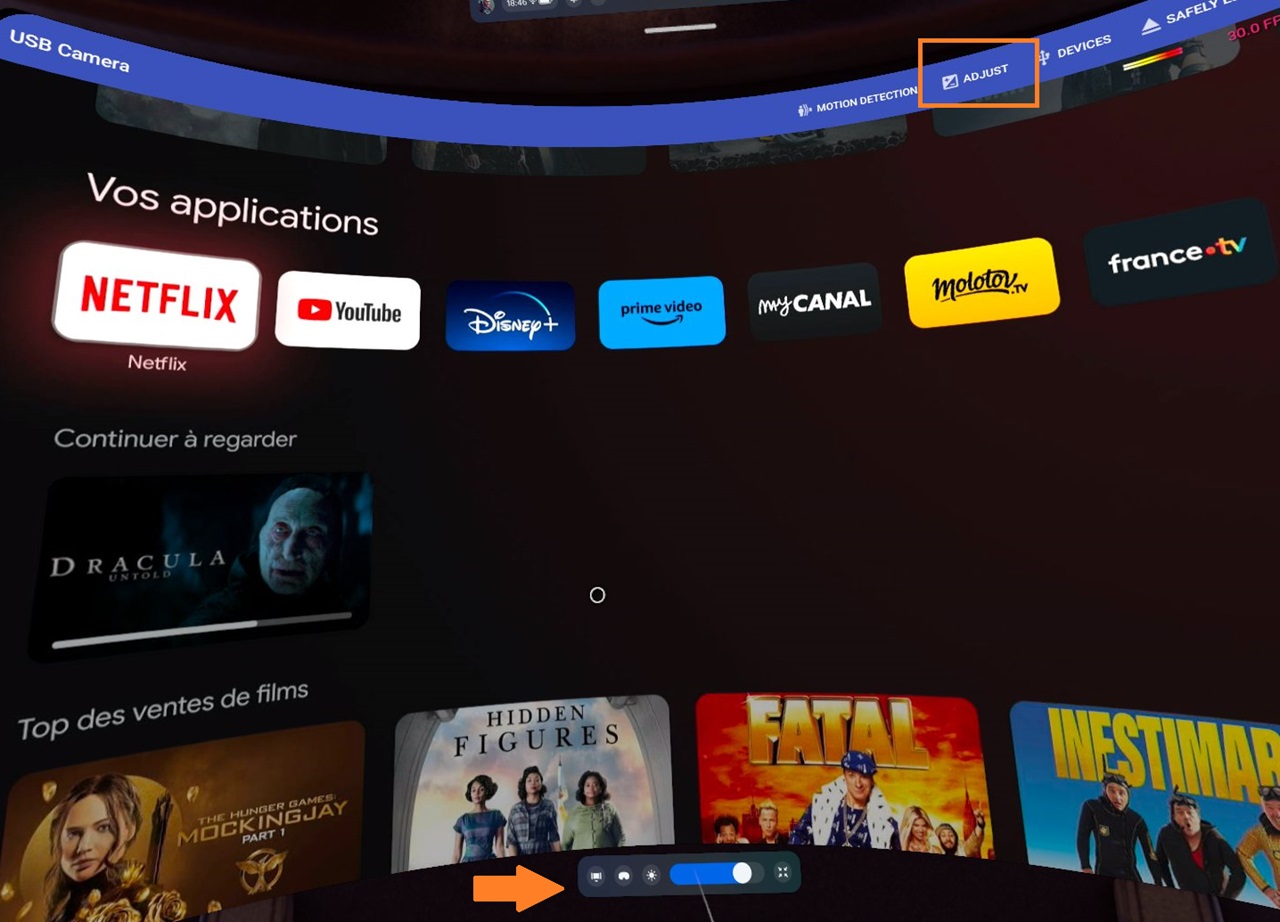
- Avec le suivi des mains, vous pouvez agrandir l’écran, lui faire prendre un petit arc de cercle pour un effet cinéma. Et depuis la V67, positionner l’écran cinéma comme vous voulez.
- Vous avez le choix d’afficher en réalité mixte ou le home du Quest et réglez la luminosité du fond. Un réglage très sombre du Home vous donnera l’impression d’être au cinéma.
- Il est aussi possible de modifier rapidement les paramètres vidéo (gamma, contraste, luminosité…) et de tester les différentes configurations vidéo.
- Vous pouvez aussi piloter vos objets connectés à la voix de Google Home.
Note : utilisez le bouton d’éjection de l’appareil USB-C présent dans le menu en haut de l’écran.
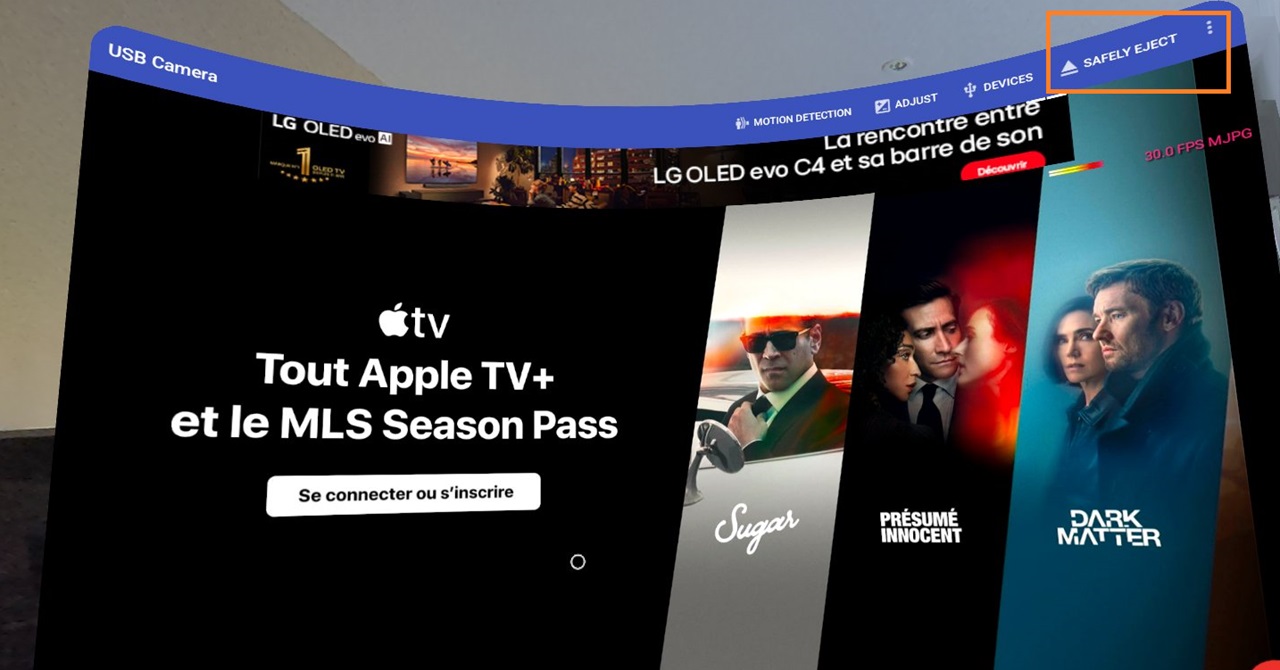
Pour le fun il est même possible d’effectuer la mise en miroir avec Google Chromecast dans le Quest lui-même !

Voilà les amis, n’hésitez pas en commentaire à me dire si vous avez essayé cette transformation et quel appareil HDMI vous avez branché sur votre Meta Quest.



















0 commentaires