Discord intégré au Meta Quest 2, Quest Pro et futur Quest 3 en natif, les solutions actuels pour en profiter dès maintenant.
Comment utiliser Discord sur Meta Quest 2, Quest Pro ou Quest 3
Meta Quest 2 (479 €) | | Quest 3 | |
Avec plus de 20 millions de casques VR vendus, la baisse significative de ses produits en mars 2023, Meta se positionne comme le leader sur le marché grand public de la réalité virtuelle.
Maintenant, il y a une autre plateforme qui devient super populaire et c’est discord, ce qui nous amène à la question : comment obtenir Discord sur l’Oculus Quest 2 ? Voici tout ce que vous devez savoir.
Pouvez-vous télécharger et obtenir Discord en tant qu’application autonome sur l’Oculus Quest 2 ? La réponse est non. Mais il existe deux solutions pour obtenir et faire fonctionner Discord sur les casques de réalité Meta Quest.
Sommaire
Discord en natif sur Meta Quest
Meta a commencé à intégrer plusieurs applications de nos smartphones dans ses casques VR. Ainsi, on trouve déjà l’app Messenger. Depuis la V47 on entend parler de l’arrivée de Zoom, Spotify et surtout Discord comme apps directement intégrées dans le Quest.

Mais, le compte Twitter de NyaVR (@nya_vr_) nous donne de très bons indices sur l’arrivée prochaine de Discord dans le Quest. Ainsi, L’application mobile d’Oculus laisse entendre que Meta travaille sur une version officielle de l’application. Elle a trouvé des références à l’URL OAuth de Discord, à l’icône Discord et à d’autres chaînes de caractères qui suggèrent son intégration.

Mieux NyaVR a partagé une capture d’écran de l’application mobile Oculus qui montre la connexion de Meta avec Discod.
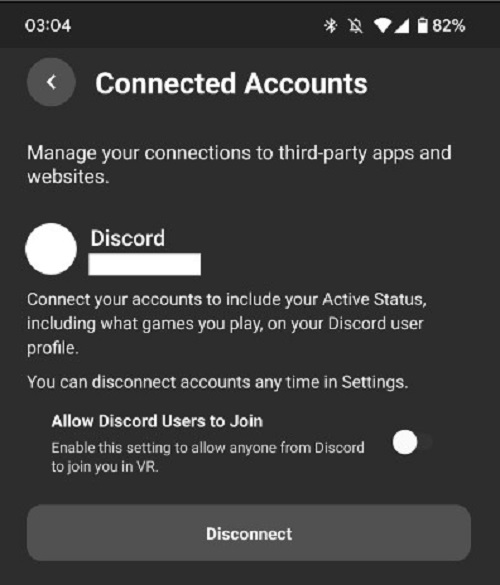
Elle indique également avec une autre capture que Meta Quest veut accéder à votre compte discord”. Et note que ce service serait “actif depuis le 20 mai 2022”.
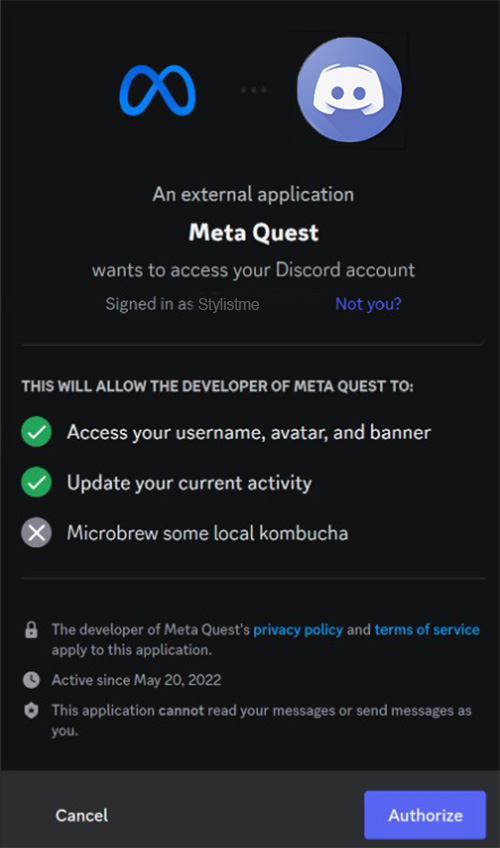
Il est donc possible que Discord apparaisse dans l’une des prochaines mises à jour du logiciel du Quest. Elle pourrait arriver dans la Meta Quest V55 en mai 2023.
En attendant, voici deux méthodes à l’ancienne pour accéder à Discord avec votre Quest.
Utiliser discord avec Virtual Desktop et un PC
Obtenir Discord en utilisant SideQuest
Bien qu’il n’y ait pas d’application officielle Discord disponible sur l’Oculus Store, nous ne pouvons pas exclure qu’elle fasse son apparition officiellement bientôt. Si Facebook Technologies et Discord Inc. décident un jour de travailler ensemble, alors seulement les utilisateurs pourront espérer obtenir l’application sur l’Oculus Quest 2. Mais à ce stade, cela semble peu probable, étant donné que Facebook offre presque toutes les fonctionnalités de Discord, et ne permettrait pas à Discord de les remplacer directement.
- Si vous voulez utiliser Virtual Desktop, je vous invite à consulter mon tuto détaillé sur l’application.
Utilisation de Discord via le bureau virtuel
Il existe une solution de contournement qui vous permet d’utiliser le micro et de parler à d’autres personnes. L’application Virtual Desktop est disponible sur Oculus.com. En gros, avec Virtual Desktop, vous pouvez vous connecter sans fil à votre PC. Vous pouvez alors effectuer des recherches sur le web et accéder à Discord.com. Vous pouvez également jouer à des jeux et regarder des films !
Voici quelques-unes des autres fonctionnalités de VR
- Dans l’onglet vidéo, vous pouvez télécharger ou diffuser des vidéos régulières/180/360 directement depuis votre PC.
- Il prend en charge la majorité des PC et des ordinateurs portables équipés de Windows 10 ou de macOS Mojave.
- L’option de passage du microphone est également disponible.
- Le streaming de jeux PCVR nécessite un ordinateur VR Ready équipé de Windows 10.
Utiliser discord dans votre Quest sans PC grâce à SideQuest
Il existe un autre moyen de télécharger l’APK discord et de l’installer dans votre Quest.
- Connectez votre casque à votre PC,
- Lancez l’application SideQuest, en haut à gauche vous devez passer en vert.
- Cliquez sur l’icône du dossier avec une flèche vers le bas en haut à droite de l’écran.
- Sélectionnez l’APK dans vos téléchargements.
- Laissez-le s’installer.
- Mettez votre casque, allez dans la bibliothèque, sélectionnez la catégorie « sources inconnues » et lancez Discord.
- Connectez-vous à votre compte et autorisez Discord à accéder au microphone.
- Activez la superposition si vous le souhaitez.
Voilà tout ce qu’il faut savoir sur l’utilisation de Discord en VR.













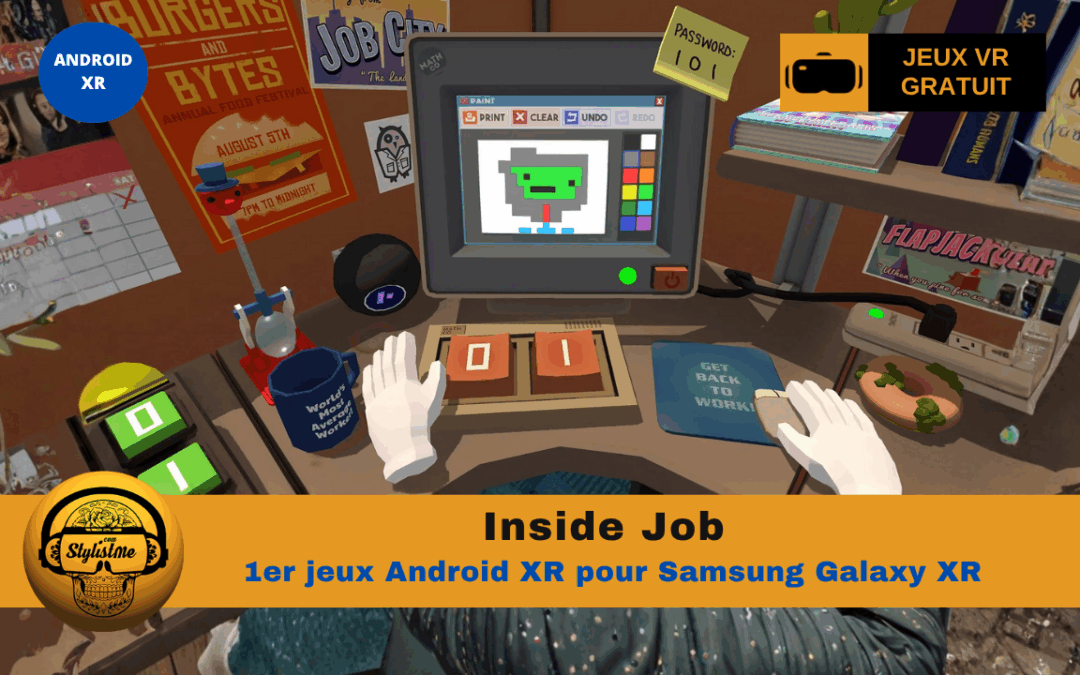





Juste pour précision, même en ayant activé la superposition cela ne fonctionne pas, sitôt un jeu lancé vous perdez le vocal.