Forcer la mise à jour Meta Quest 2 Quest 3 ou Pro, tuto de la méthode officielle avec le logiciel Web mis à disposition par Meta. Mise à jour 12 juillet 2024.
Forcer la mise à jour Meta Quest (tuto de la méthode officielle)
Test Meta Quest 3S – Prix : 329 € | Accessoires Quest 3S | Baisse de prix Quest 3 à 479/549 €
Normalement chaque nouvelle version logicielle du Quest se met automatiquement à jour en laissant votre Quest en veille et alimenté. Si vous éteignez votre caque, dans les paramètres système vous pouvez aussi vérifier si une mise à jour est disponible.
Comme Meta déploie par lot chaque mise à jour, vous pourriez avoir envie de la forcer pour l’avoir plus vite ou l’avoir tout court. Il était déjà possible de forcer cette mise à jour en récupérant le fichier et en l’installant au bon endroit dans notre casque VR. Mais, plus officiel, Meta vient de présenter un nouvel outil permettant aux utilisateurs de Quest de faire les mises à jour logicielles via une connexion filaire.
L’outil web permet de résoudre des problèmes logiciels tels que des performances lentes ou des applications qui ne répondent pas.
Sommaire
Une nouvelle fonctionnalité très attendue
Cette fonctionnalité, désormais en ligne, vous permet de mettre à jour le système d’exploitation de leur Quest via USB grâce à l’option “ Sideload Update ” dans le menu de récupération.
Cet outil offre une plus grande flexibilité aux utilisateurs de Quest concernant le téléchargement des mises à jour de l’OS. Jusqu’à présent, Meta déployait les mises à jour progressivement, ce qui pouvait créer des délais dans certaines régions. Avec cet outil, vous pouvez dès maintenant forcer les mises à jour dès leur sortie.
Avant de faire la mise à jour forcer de votre Quest
Vous aurez besoin de :
- D’un ordinateur avec au moins 2 Go de stockage disponible,
- Connexion Internet correcte,
- Un câble USB-C (celui de l’alimentation fournie avec le casque VR suffit),
- 5 minutes.
Il est important de noter que la mise à jour logicielle n’affectera pas les données enregistrées sur votre appareil, y compris les progrès des applications et les paramètres si vous suivez ces actions avant de faire la mise à jour.
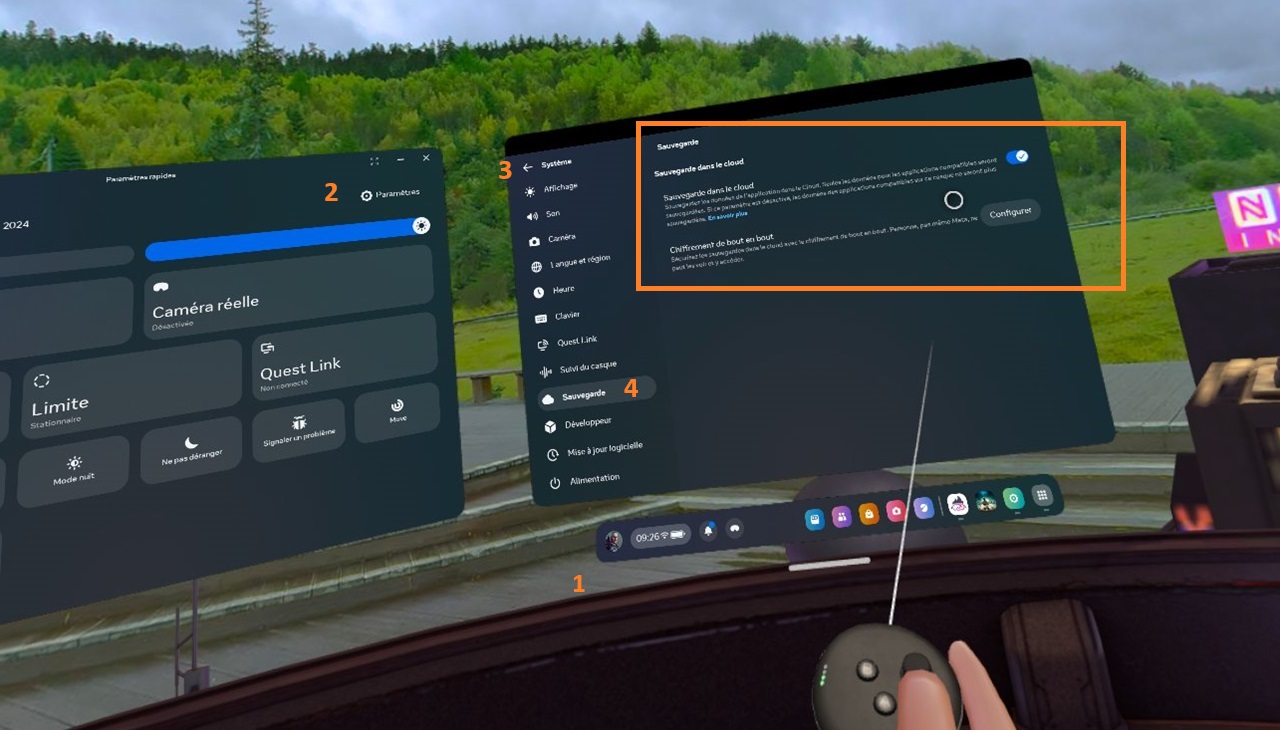
Commencez par mettre votre Quest, allumez-le pour faire la sauvegarde de vos données (normalement cette mise à jour ne devrait pas effacer votre casque, mais on ne sait jamais). Pour cela depuis l’accueil,
- Survolez l’horloge en bas à gauche dans le menu général.
- Lorsque l’option Paramètres rapides apparaît, sélectionnez-la pour ouvrir le panneau Paramètres rapides.
- Puis cliquez sur “ Paramètres ”.
- Sélectionnez Système, puis Sauvegarde.
- Ici, cochez l’option à côté de Sauvegarde dans le cloud pour activer la sauvegarde dans le cloud. En plus, vous pouvez choisir de sécuriser vos sauvegardes avec le chiffrement de bout en bout. Pour cela, vous devez créer un code PIN de chiffrement de bout en bout afin de sécuriser vos sauvegardes dans le cloud. Ce code PIN vous permettra de récupérer vos sauvegardes après une restauration des paramètres d’usine ou dans notre cas la mise à jour forcée.
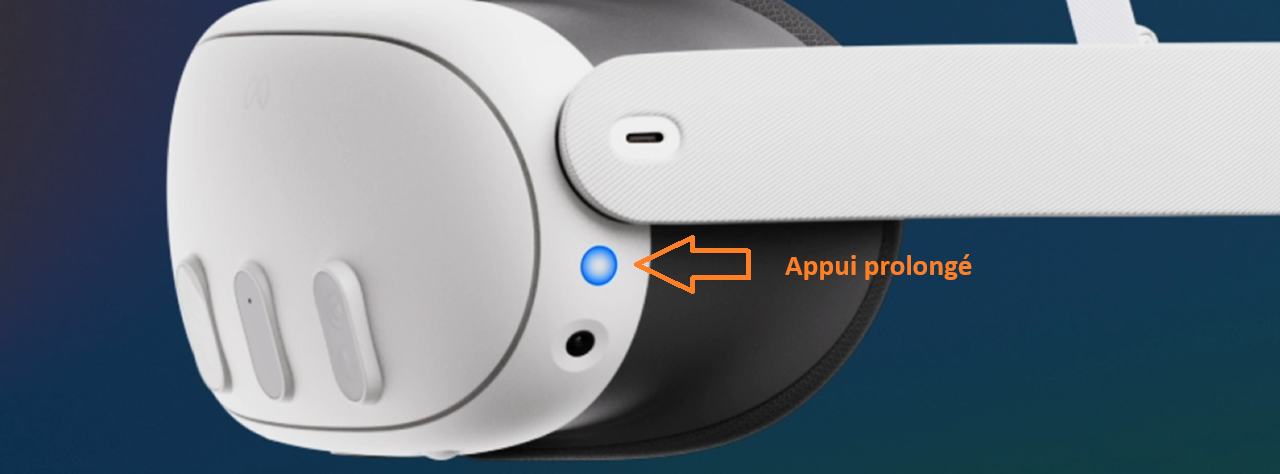
- Une fois la sauvegarde en ligne effectuée, éteignez votre appareil (appuyez longuement sur le bouton d’alimentation situé sur le côté droit pour le Quest 2 ou gauche sur les Quest 3 et pro).
Comment forcer la mise à jour de votre Meta Quest
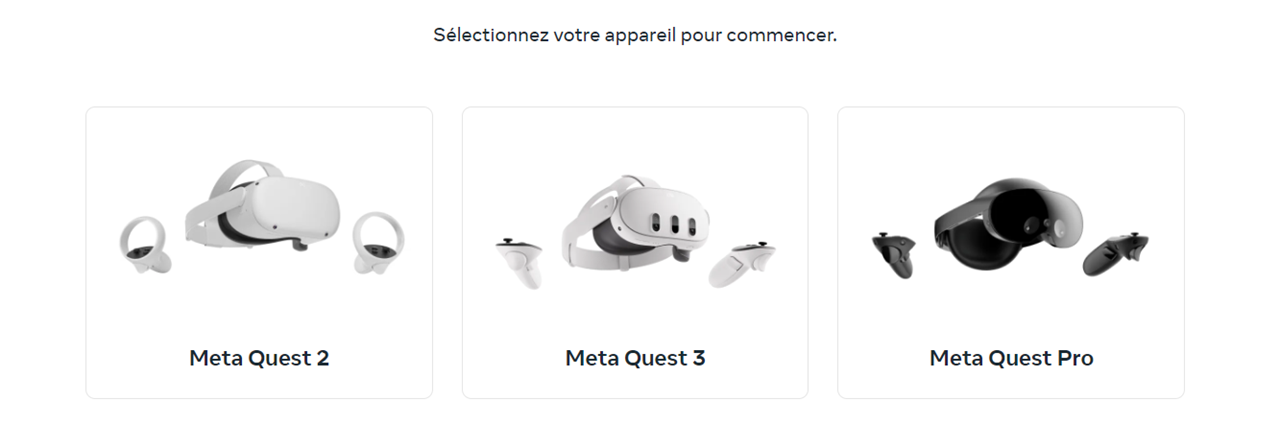
- Maintenant, depuis votre ordinateur, lancez un navigateur et rendez-vous sur la page dédiée de chez Meta pour forcer la mise à jour logiciel de votre Quest. Puis, sélectionnez votre type de Quest 2, 3 ou Pro. Il n’y a pas d’option pour le Quest 1 qui ne fait plus l’objet de mise à jour.
Reprenez votre Quest
- Vérifiez que votre Quest est bien éteint.

- Appuyez longuement et simultanément sur le bouton Marche/Arrêt et le bouton Baisser le volume jusqu’à ce que le logo Meta apparaisse.
- Relâchez ensuite les deux boutons. Le casque devrait afficher l’écran de démarrage.
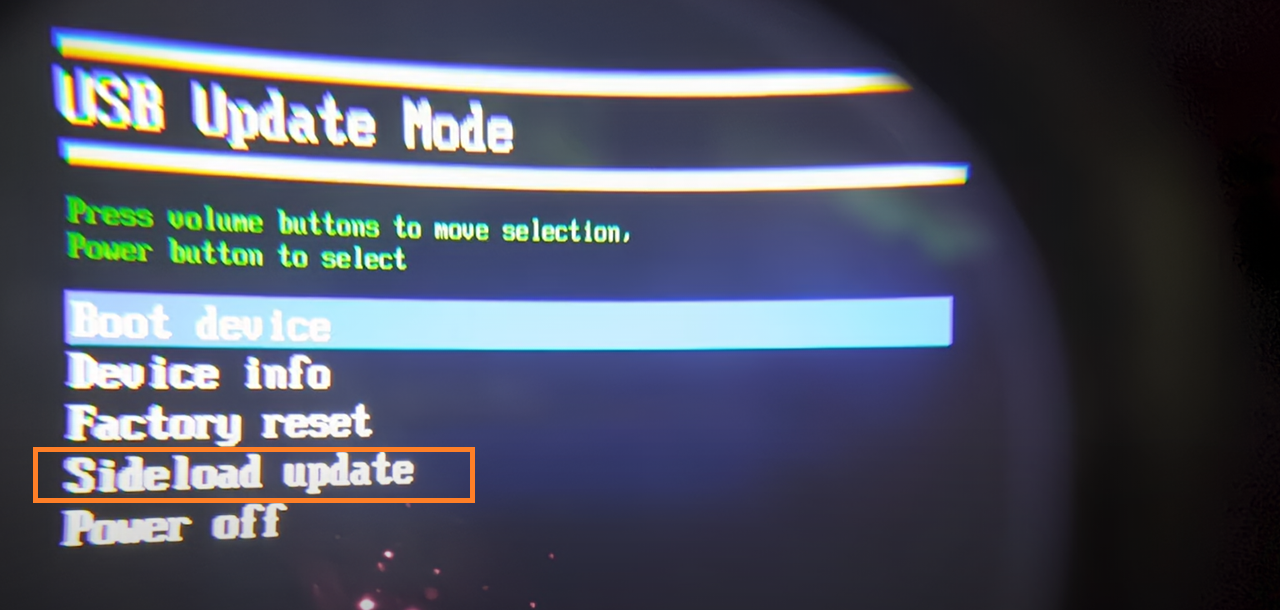
- Sélectionnez la mise à jour du téléchargement indépendant (Sideload Update). Pour cela, utilisez les boutons de volume pour vous déplacer dans la liste jusqu’à la Mise à jour du téléchargement indépendant. Appuyez ensuite sur le bouton d’alimentation pour la sélectionner.
- Ensuite, vous pouvez retirer votre casque.
Depuis l’ordinateur
- Utilisez un câble USB-C pour relier votre Quest à votre ordinateur. Si vous utilisez une sangle Élite, vérifiez que le câble est connecté à votre casque et non à la sangle.
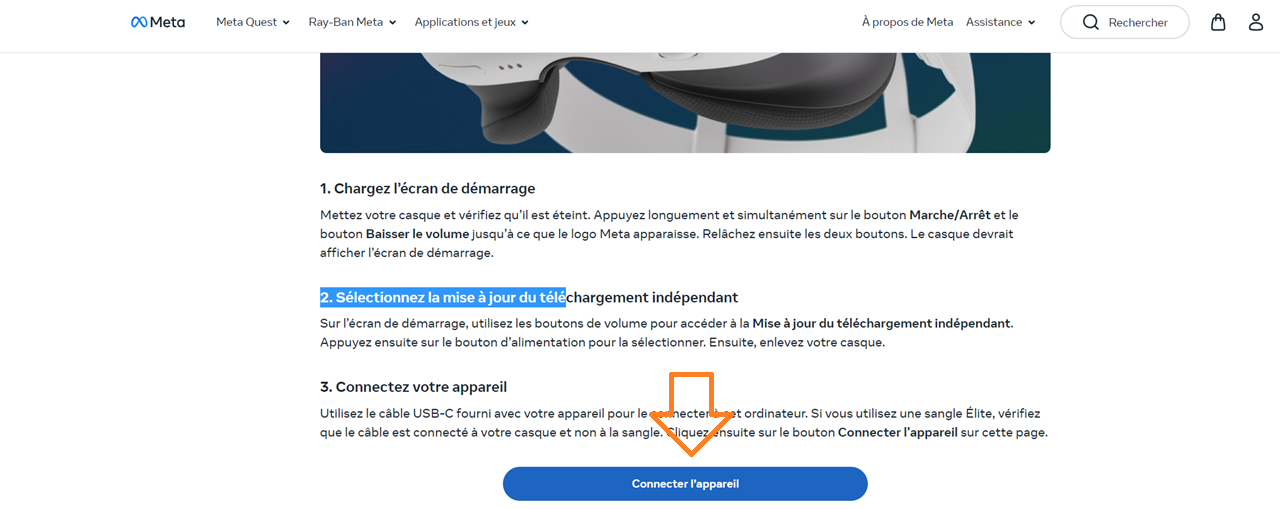
- Cliquez ensuite sur le bouton Connecter l’appareil sur la page Web de configuration de Meta.
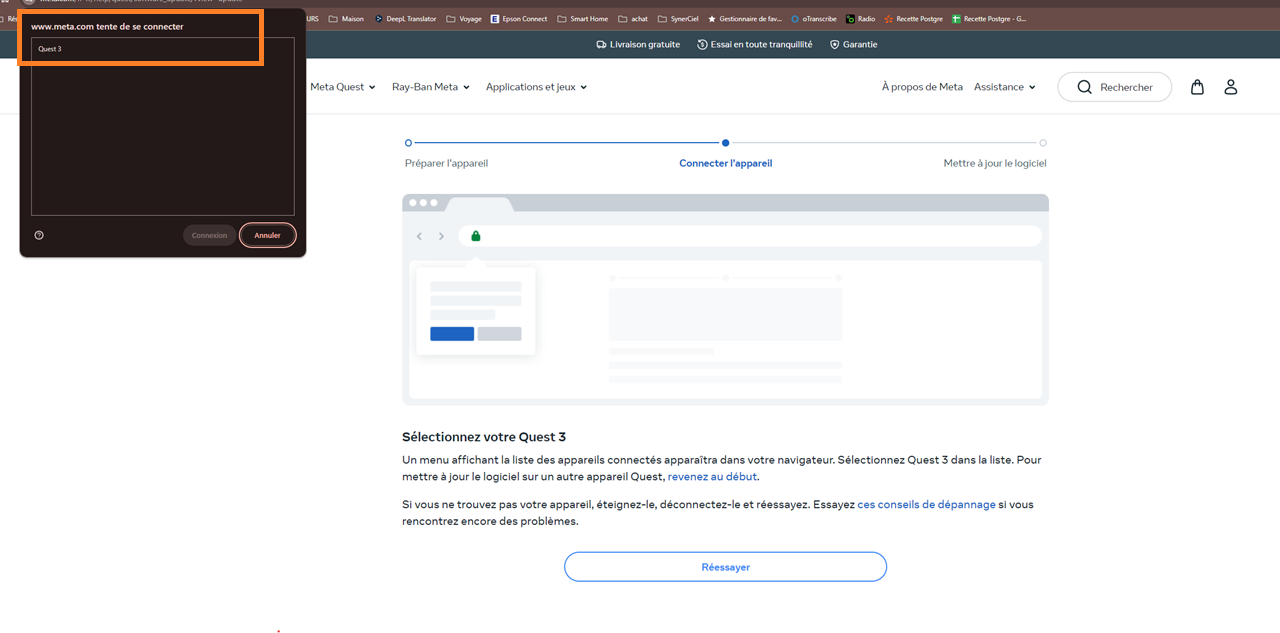
- Dans la fenêtre qui s’ouvre, vous voyez les appareils connectés. Sélectionnez le Quest à mettre à jour dans la liste (il peut n’y avoir qu’un appareil).
- Si vous n’êtes pas en mode “ mise à jour forcée ”, cela ne fonctionnera pas.
- Si vous ne trouvez pas votre appareil, éteignez-le, déconnectez-le et réessayez.
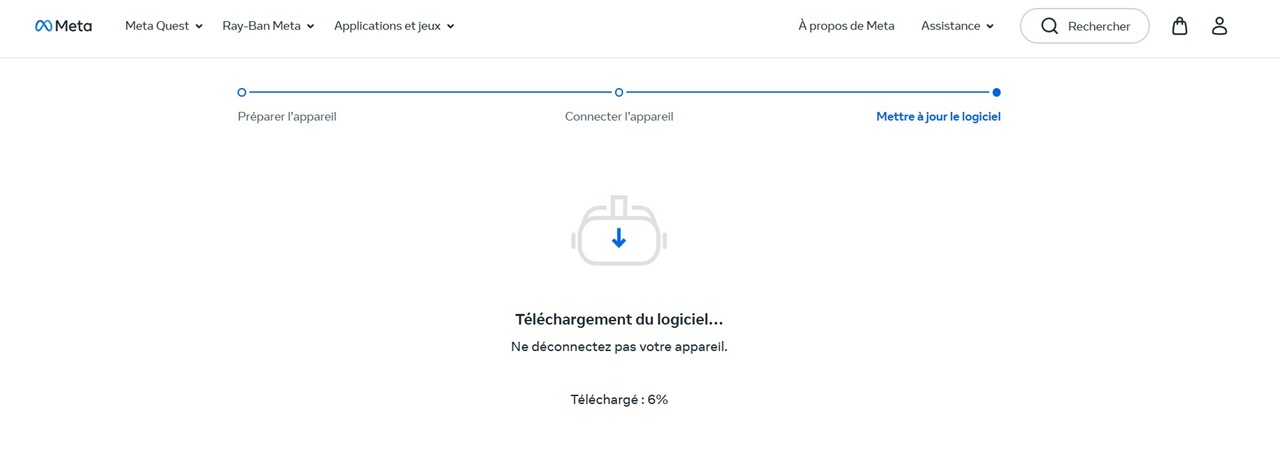
- Vous pouvez maintenant lancer le téléchargement du fichier de la dernière version logiciel de votre Quest. Le téléchargement peut être très long, vous verrez le niveau d’avancement sur la page Web et aussi dans votre Quest.
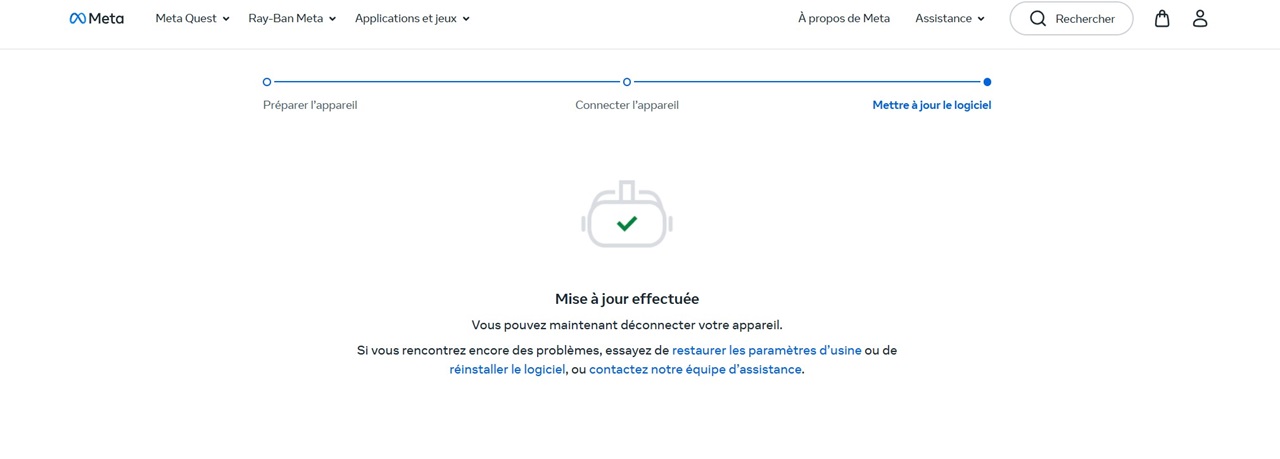
- Une fois le fichier installé, votre Quest va redémarrer. Et voilà vous êtes maintenant dans la dernière version logicielle Meta Quest disponible.
Astuces de mise à jour du Quest et résolution des problèmes
- Les serveurs de Meta ne sont pas les plus rapides, donc le téléchargement peut être plus lent que prévu. Si votre casque se déconnecte, le téléchargement s’arrêtera et vous devrez recommencer.
- J’ai découvert que le Quest peut se mettre en veille pendant la mise à jour, donc gardez-le en mouvement pour éviter cela.
- Après le téléchargement, l’installation commencera. Si l’update échoue, vous pourriez vous retrouver avec un écran noir. Dans ce cas, maintenez le bouton d’alimentation enfoncé pour éteindre complètement l’appareil, puis redémarrez en maintenant de nouveau les boutons volume bas et alimentation pour revenir au menu de démarrage. Sélectionnez “ boot device ” pour retourner à l’OS régulier.
- Parfois, malgré cette procédure, vous ne recevrez pas la dernière mise à jour. Pour forcer une nouvelle tentative, effacez l’historique et les cookies de votre navigateur. Cela demandera aux serveurs Meta de télécharger de nouveau la mise à jour.
Mise à jour automatique ou manuel du logiciel Meta Quest (OS Quest)
Lorsqu’une nouvelle version du logiciel est disponible, la V67 au moment de finaliser ce tuto, votre casque Meta Quest se met automatiquement à jour lorsqu’il est allumé et connecté au Wi-Fi. Pour vous assurer que votre logiciel se met à jour automatiquement, veillez à :
- Charger votre casque.
- Laisser votre casque allumé.
- Laisser votre casque connecté au Wi-Fi.
- Posez votre casque sur une surface plane, et veillez à ne pas le déplacer ni obstruer le capteur interne pendant trop longtemps.
Remarque : votre Meta Quest ne sera pas automatiquement mis à jour s’il est éteint ou en veille.
Pour vérifier manuellement si des mises à jour logicielles sont disponibles :
- Appuyez sur
/
sur votre manette Touch droite pour afficher le menu général.
- Survolez l’horloge à gauche du menu général. Lorsque l’option Paramètres rapide apparaît, sélectionnez-la pour ouvrir le panneau Paramètres rapide.
- Sélectionnez
Paramètres en haut à droite.
- Sélectionnez
Système,
Mise à jour logicielle dans le menu à gauche.
La version actuelle du logiciel est indiquée ici. Si une nouvelle version est disponible, vous verrez un bouton permettant de la télécharger.
Je pense vraiment que Meta est en train de préparer une grosse mise à jour des fonctionnalités de ses Meta Quest.















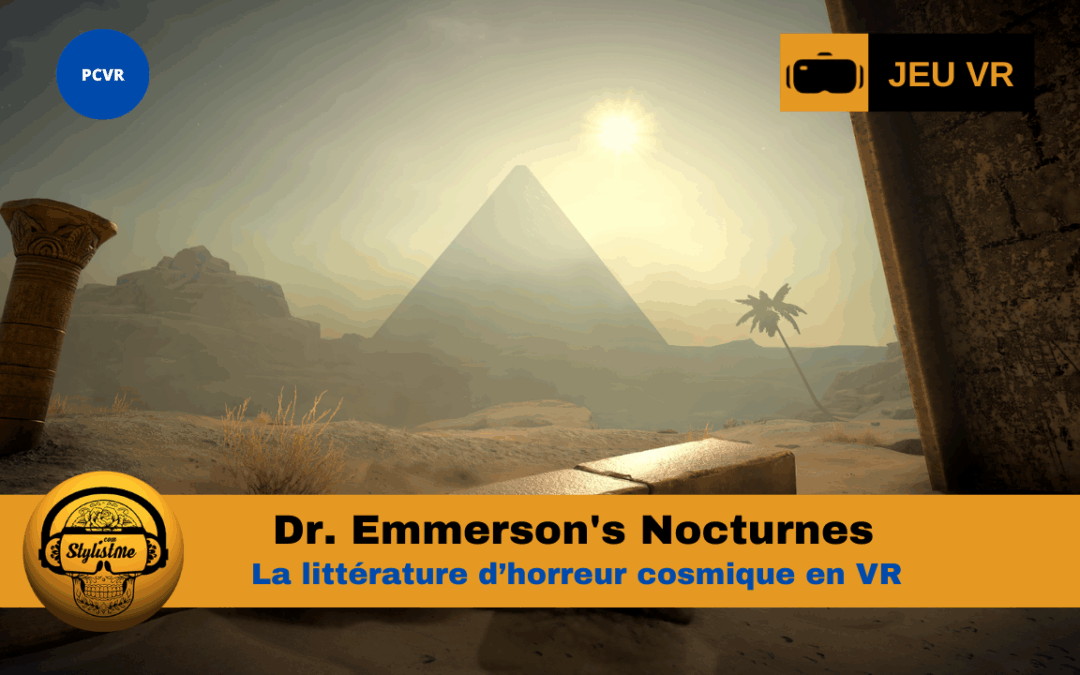

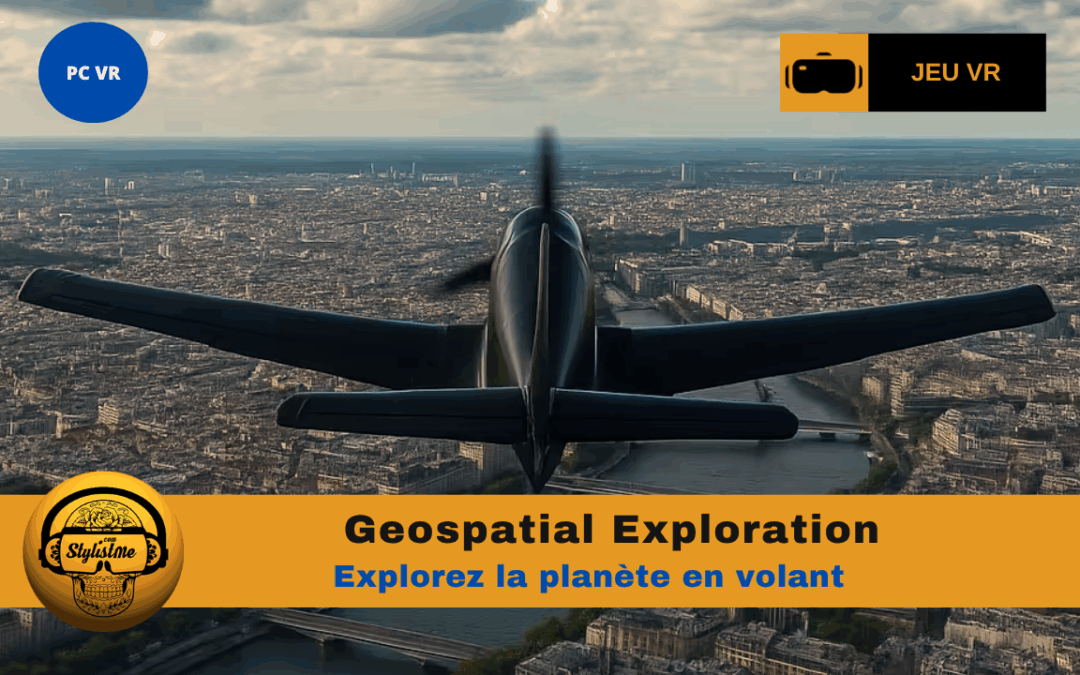

Bonjour.
Lien : https://www.meta.com/help/quest/software_update/ HS.
Merci.
Bonjour, oui comme indiqué dans l’article c’est la troisième fonctionnalité pour Quest découverte un instant et rendu inaccessible par Meta, certainement une phase de test avant une grosse mise à jour.