MacroDroid tuto Quest : l’app gratuite pour améliorer la résolution dans votre casque VR ou automatiser des actions avec le multitâche.
MacroDroid tuto Quest : l’app gratuite pour booster votre casque VR
Comme son nom l’indique, l’app MacroDroid sert de base à créer des Macros (oui comme sur Excel) ou des scénarios (comme en domotique avec IFTTT).
Pour faire simple, il s’agit de programmer très facilement une suite d’actions qui s’exécutent automatiquement, plutôt que de devoir les faire une par une.
Mais, l’application permet aussi d’améliorer la résolution du Quest !
Sommaire
- 1 Comment installer MacroDroid dans le Quest ?
- 2 Comment lancer MacroDroid sur Quest ?
- 3 Comment améliorer la résolution du Quest avec MacroDroid et ADB Shell ?
- 4 Comment créer le code d’amélioration d’image dans le Quest avec MacroDroid ?
- 5 Comment créer une macro sur Quest avec MacroDroid ?
- 6 Les meilleurs accessoires pour l’Oculus ou Meta Quest 2
Comment installer MacroDroid dans le Quest ?
Première bonne nouvelle l’application est gratuite. La seconde est que si vous avez déjà ajouté une application dans le Quest avec SideQuest, cela vous prendra juste 2 minutes.
- Commencez par télécharger sur votre PC (ou Mac) l’app MacroDroid (lien de téléchargement sur 1fichier.com).
- Connectez votre Quest en filaire à votre PC et lancez SideQuest
- Transférez les fichiers MacroDroid et ADB Shell dans votre Oculus Meta Quest.
Note : La version gratuite de MacroDroid permet de faire tout ce dont nous avons besoin.
Si vous n’avez jamais utilisé SideQuest, je vous invite à lire ce tuto complet, mais en résumé les étapes sont :
- Connectez-vous avec le compte Facebook qui est associé à votre Quest
- Créer un compte « organisation » valide sur le site réservé aux développeurs (même si vous n’êtes pas développeur, c’est gratuit, mais il faut quand même valider un mode de paiement,)
- Activer le mode développer sur votre Quest.
- Télécharger le programme SideQuest sur votre PC ou MacBook (page de téléchargement du programme SideQuest).
Comment lancer MacroDroid sur Quest ?
Les applications « sideloadée », c’est à installée sans passer par l’Oculus Store, sont accessibles avec les autres programmes dans votre Quest dans le sous menu « sources inconnues ». Si vous ne voyez pas (ou plus) les sources inconnues, c’est que votre compte développeur n’est plus validé. Pour cela suivez ce rapide tuto pour le réactiver.
- Allumez votre Quest (pas besoin d’être connecté à un PC).
- Activer la fonction multitâche. Pour cela, rendez-vous dans le menu « paramètres » du Quest, puis le sous menu « Expérimental » et activez-le multitâche.
- Ouvrez le menu des applications, en haut à droite sélectionnez « Sources Inconnues«
- Appuyer sur MacroDroid (si c’est la dernière App installée avec SideQuest, elle apparaitra en haut de la liste des programme).
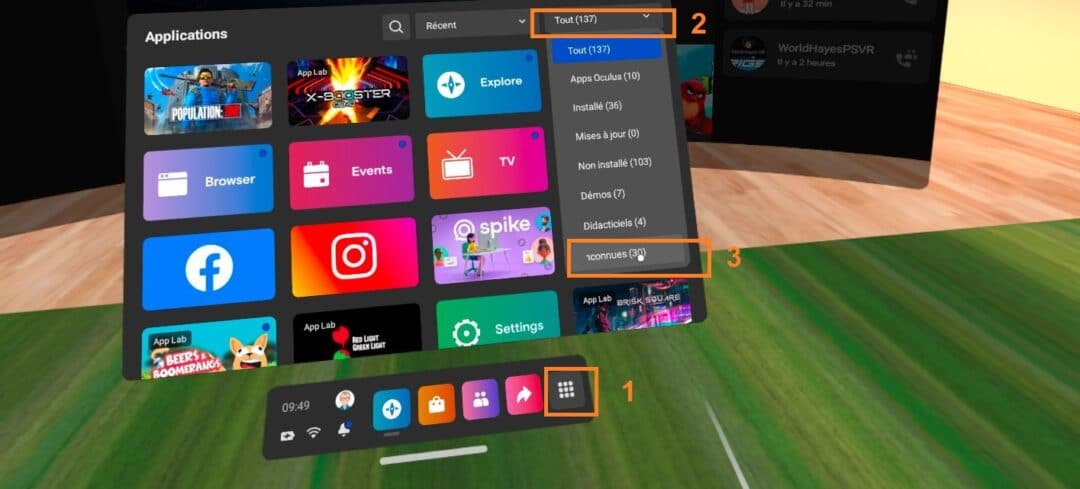
Comment lancer MacroDroid Quest depuis les « sources inconnues »
Note : à l’ouverture, l’app vous propose une mise à niveau payante, nous n’en aurons pas besoin, cliquez en haut à gauche sur la flèche pour revenir à l’écran d’accueil.
Astuce : pour un meilleur affichage du contenu, vous pouvez un peu élargir la fenêtre avec les poignets latérales de la fenêtre (cela fonctionne avec beaucoup d’applications).
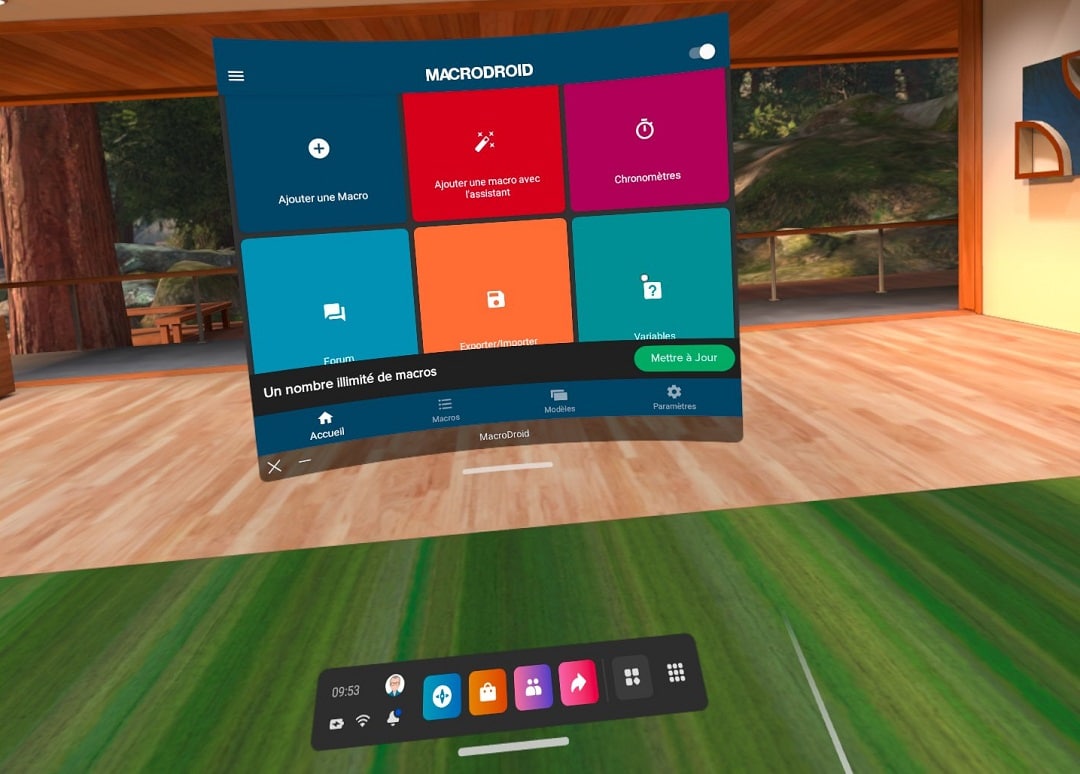
Accueil MacrDroid : utilisez les poignets pour élargir l’écran
Comment améliorer la résolution du Quest avec MacroDroid et ADB Shell ?
La macro la plus intéressante consiste à créer des paramètres d’affichage améliorés automatiquement et individuellement pour chacun de vos jeux. Cela est possible avec SideQuest, mais de manière universelle et il faut à chaque fois refaire vos choix).
Vous allez ainsi, avec une petite ligne de code définir et enregistrer 3 paramètres d’affichage différents selon vos jeux ou applications.
- Résolution des textures qui correspond à la valeur TS. Ici vous pouvez choisir les valeurs suivantes :
- 1440 = 1440 x 1584px (Défaut)
- 1536 = 1536 x 1690px
- 2048 = 2048 x 2253px (fonctionne avec la plupart des jeux)
- 2560 = 2560 x 2816px
- 3072 = 3072 x 3380px (à tester)
- Performance du CPU et du GPU qui correspond à la valeur PERF. Ici vous pouvez choisir les valeurs suivantes :
- 0 = Default,
- 1 = Low,
- 2 = Medium (Défaut)
- 3 = High,
- 4 = Very High (fonctionne avec la plupart des jeux)
- Rendu fovéal qui correspond à la valeur FFR. Ici vous pouvez choisir les valeurs suivantes :
- 0 = Off,
- 1 = Low,
- 2 = Medium (Défaut),
- 3 = High (fonctionne avec la plupart des jeux)
- 4 = High Top (à tester).
Comment créer le code d’amélioration d’image dans le Quest avec MacroDroid ?
Cette option est possible dans Macrodroid avec 2 macros (géniales) réalisées par Samuel de notre confère GamerGen.
Installez MacroDroid et ADB Shell dans votre Quest
Normalement, vous avez déjà l’apk MacroDroid, il va falloir en plus ajouter l’extension ADB Shell (toujours gratuitement)
- Commencez par télécharger sur votre PC (ou Mac) l’app MacroDroid (lien de téléchargement sur 1fichier.com).
- Puis téléchargez également le pluggin ADB Shell qui vient en surcouche sur l’application Macrodroid (cela permet de lancer les scripts Shell via ADB (lien téléchargement ADB Shell)
- Connectez votre Quest en filaire à votre PC et lancez SideQuest
- Transférez les fichiers MacroDroid et ADB Shell dans votre Oculus Meta Quest.
Ajoutez 2 macros déjà préparées
Maintenant, assurez-vous que la fonction expérimentale « multitâche » est active et lancez en premier ADB Shell, laissez-le ouvert et lancez MacroDroid.
- Cliquez sur la tuile « Modèles » et en haut dans la zone de recherche tapez simplement « Gamergen ». Vous verrez deux macros nommés « Gamergen_OQ_APP » et « Gamergen_OQ_APP_Reset ».
- Ouvrez la première et ajoutez-la dans votre bibliothèque personnelle de macros en en cliquant sur l’icône « + » en bas à droite. Acceptez les demandes d’accès.
- Retournez sur l’onglet « Modèles » et ajoutez la seconde macro de la même manière.
Comment paramétrer le « déclencheur » de MacroDroid pour Quest
Ici il s’agit tout simplement de dire à votre macro à quel moment elle doit se lancer. Dans notre cas, le déclencheur est l’ouverture d’un jeu ou d’une application installée sur le Quest.
- Dans MacroDroid, cliquez en bas sur l’onglet « Macros », puis appuyez sur la macro « Gamergen_OQ_APP »
- Appuyez en haut sur la zone en rouge « Déclencheur », choisissez « Application Lancée », puis « configurer », cochez « Application lancée », cochez « sélection » et enfin sélectionnez à droite les différents jeux et apps dont vous voulez modifier les paramètres. d’affichage.
- Validez en bas à droite sur « OK » et enregistrez votre configuration en revenant sur l’onglet « Accueil » dans la barre de menu en bas de MacroDroid.
Note : vous pouvez cocher des apps même si vous ne les paramétrez pas tout de suite.
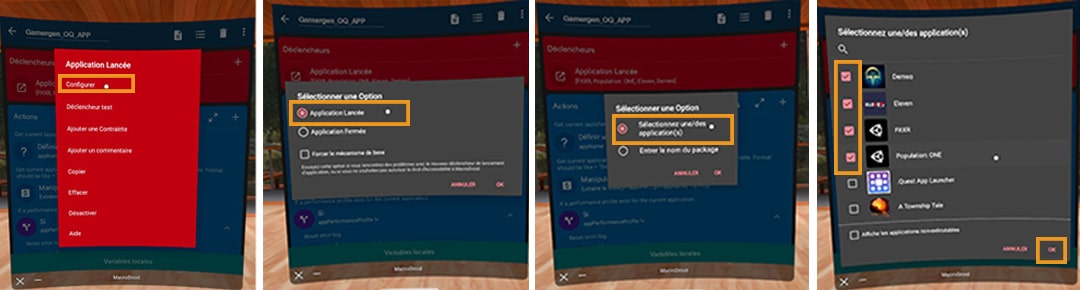
MacroDroid régler le déclencheur Macro Quest
Important : A cette étape, regardez bien la manière dont le nom des jeux est écrite, vous allez en avoir besoin ensuite. Exemple pour Population One, le nom du jeu est « Population: ONE » (majuscule et ponctuation ont leurs importances).
Comment créer la variable d’affichage pour votre Quest
Nous avons donc définie la condition pour laquelle la macro va s’exécuter. Il faut maintenant créer les données qui seront appliquer quand elle se lance.
- Dans MacroDroid depuis votre Quest, cliquez sur la tuile « Variables«
- Maintenant créez une nouvelle variable, pour cela appuyez sur le « + » en bas.
- Saisissez précisément le nom exacte de la variable : « appsPerformancesProfiles«
- Sélectionnez le type « chaîne » et validez.
Personnaliser les données créer la variable d’affichage pour votre Quest
Allez on passe au plus fun (notre objectif), il s’agit d’indiquer pour chaque jeu les données graphiques à appliquer quand le jeu se lance.
Note : Vous pourrez à tout moment revenir ici pour les modifier en fonction de vos ajouts de jeux.
Comment créer une macro sur Quest avec MacroDroid ?
Une macro consiste à programmer une suite d’actions logiques selon le principe If This Then That (IFTTT), c’est à dire : « s’il se passe ça« , alors « il faut faire ceci« .
Un exemple très simple, s’il est 8 heures alors faire sonner le réveil. En fait, vous faites des macros tous les jours sans le savoir.
Les meilleurs accessoires pour l’Oculus ou Meta Quest 2
- Sangle confort avec casque audio stéréo 360° intégré de Globular Cluster à 63 € (super look et mousse additionnel pour les plus jeunes)
- Interface faciale avec ventilateur BOBOVR F2 (ça marche vraiment, voir le test) en promotion à 39,98 € au lieu de 52 € (– 25 %)
- Interface faciale et mousse VR Cover en simili cuir, à la fois confortable, lavable et hypoallergénique pour 29 €.
- Sangle confort réglable double mousse BOBOVR M2 à 43,99 €
- Batterie externe Anker à 55 €
- La station de charge et support casque et contrôleurs de chez Anker à 98 €.
- Nettoyant des contacts pour entretenir les manettes du Quest 2 chez WD 40 contact (moins de 10 €)
- Pâte de polissage Polywatch pour réparer les lentilles rayées à moins de 6 €.
- Si vous portez des lunettes, les lentilles correctrices de chez VR Optician Oculus Quest 2 permet de joueur dans lunettes.
- Pour les activités fitness VR (ou les enfants), Grip AMVR avec sangle pour contrôleur Quest 2 à 22,99 €.
- Tiny Plus, le gunstock pour améliorer sa précision et l’immersion dans les FPS de tir.
- Google Chromecast à 39 € pour diffuser la vidéo de l’Oculus Quest 2 en grand sur votre TV ou un vidéoprojecteur.
- Un tapis rond épais en 80 cm de diamètre, pour avoir un repaire tactile réel sous vos pieds et éviter de tout casser.


















0 commentaires